Introduction:
Microsoft Word is the most popular word processing software. Businessmen, students, and individuals worldwide have been widely using it for a long period of time. They use it for making letters, resumes, reports, assignments and many more things related to text. For these purposes, it provides you options to perform different operations easily. Home Tab is most important to learn.
To begin with using MS Word, you’ll need to download and install MS Word on you PC. If you don’t have it, we have solution for you. Follow our step-by-step guide, ‘Getting Started With MS Word‘, to be able to practice what we are going to describe in this article.
In this article, we will explain you the interface of MS Word. Interface is what you see on the screen when you open a word document. You will get perfect answer for which you are wondering. Mainly, after building the fundamental understanding of the interface, we want to describe the Home tab to you in detail. The Home Tab contains many options that you can use to increase readability of your word document. Additionally, we have told some useful shortcut keys at the last which will help you perform different tasks quickly.
Understanding Interface:
Understanding the interface of Microsoft Word is crucial in order to start using MS Word. For this, we have explained the whole interface. Following picture shows the basic interface which you see after opening a document. We have divided the interface in parts which are shown in the following picture.

Quick Access Toolbar:
- As its name suggests, it contains of quick actions’ icons.
- It’s customizable, you can add other icons which you need, and remove the icons you don’t need.
- It usually contains the following icons:
- Auto Save: When working on MS Word, you could lose your work if power is disconnected. If you have made it “On”, you will never lose your work as it will keep saving your work automatically.
- Undo: Undo one most recent action, e.g. if you deleted a paragraph by mistake, you can bring it again by clicking on undo.
- Document Name: If you save the document, its name appears. If you haven’t saved it yet, ‘Doc1’ appears as the default document name.
- Search: You can search anything of your document from here.
- Minimize, Restore, Close: Like all other desktop apps, these are used to minimize, restore and close your opened document. When you want to close an unsaved document, a pop-up appears which asks you to save the document.
Menu Bar:
- For all versions of MS Word, the menu bar is same.
- It basically contains the following menus when you open a blank document:
- Home: format text.
- Insert: Use this to insert elements within document.
- Draw: Use this to draw in the document.
- Design: Use this to change the design of document.
- Layout: Use this to adjust the layout.
- References: Use this to add references.
- Mailings: It is about sharing the document via Mail.
- Review: It is about reviewing and checking for mistakes in the document.
- Help: It is about contacting Microsoft Word Support Team.
- Moreover, when you insert a shape and whenever you select it, another tab appears on the menu bar, which is:
- Shape Format: It is used to format/ edit the shape you inserted.
- And, when you insert a picture and whenever you select it, another tab appears on the menu bar, which is:
- Picture Format: It is used to format/ edit the picture you inserted.
Ribbons:
- Each Tab has a Ribbon which is related to that tab.
- Each ribbon has many different options.
- Following are the most important options/ functions each ribbon has:
- Home: It contains options like: Copy, Paste, Bold, Italic, Underline, change styles, sort, search etc.
- Insert: It contains options like: Cover Page, Images, Shapes, Charts, Tables, Word Art, Header etc.
- Draw: It contains options like: Drawing tools, Background, Ruler, Drawing Canvas, Ink to shape, Ink to math etc.
- Design: It contains options like: Themes, colors, fonts, Watermark, Page color, Page border, Orientation etc.
- Layout: It contains options like: Margins, Orientation, Page Size, Columns, Breaks, Line number, Paragraph settings, Arrange etc.
- References: It contains options like: Add table of contents, Update table, Footnotes, endnote, Insert Caption, Mark Entry etc.
- Mailings: It contains options like: Create employees or labels, Share the document, Select recipients etc.
- Review: It contains options like: Check spelling and grammar, Word count, thesaurus, Read aloud, language, New comment, Compare etc.
- View: It contains options like: Read mode, Many Layouts, Page movement, Ruler, gridlines, navigation pane, Zoom, New document, Properties of document etc.
- Help: It contains options like: Contact support, Feedback, Show training etc.
- As mentioned earlier, when you insert any shape, the ‘Shape Format’ tab appears, and when you insert a picture, the ‘Picture Format’ tab appears on the menu bar.
- Shape Format: It contains options like: Insert Shapes, Shape Styles (fill, outline, effects), Word Art Styles, Text, Accessibility, Position, Wrap Text, Arrange, Align, Group, Rotate, size etc.
- Picture Format: It contains options like: Remove Background, Corrections, Color, Artistic Effects, Transparency, Compress Pictures, Replace Pictures, Reset Pictures, Frames, Borders, Position, Wrap Text, Crop, Size etc.
Adjust Margins:
- Margins can be adjusted in 3 ways:
- From Quick Access tool bar: Margin icon can be already existing on quick access tool bar, or you can customize it to add this and then adjust. Now it’s upon you that whether you need narrow or normal or any other margin.
- From the Rulers: Adjusting margins using the rulers is called setting a custom margin. The top ruler adjusts the left and right margins, while the right ruler adjusts the top and bottom margins.
- From Layout Tab: You can visit Layout Tab, there you’ll see Margin icon as on the quick access tool bar. Just select what you need.
To Scroll:
- When you have long document (i.e. document of 100 pages), then you can move to other pages via two methods:
- Using Scroll Method: Double Click on the Dark box, drag it and leave it when you reach the desired page.
- Using Arrow Keys: You can use arrow keys also to move from one page to another.
Status Bar:
- As its name suggests, it’s about status of the document.
- It generally contains the following things in it:
- Page: It tells cursor is blinking on this number. For instance, if the cursor is on 3rd page and the total number of pages is 5, it will show “Page 3 of 5”.
- Word Count: It automatically counts the words you have entered in the current document.
- Language: It tells the language you’re using in this document.
- View Mode: Different view modes are available, i.e. reading mode, focus etc.
- Zoom: It’s the size you’re seeing, you can zoom in or zoom out from here. You can either click on “+” or “-” zoom with two fingers. Both works!
Features of Home Tab:
In the Home Tab, you have many options that you can use to format the text of your documents. We are going to discuss them in detail. When you open a document, you’ll see portions of different works, so let’s describe these all one-by-one:

Clipboard:
This is the first portion of Home Tab, which helps you in copying and pasting objects.

- Copy: Copies the selected text or object.
- Cut: Deletes and copies also the selected text or object.
- Paste: Copied object or text is again appeared.
- Format Painter: Copies the formatting applied on selected text or object. For example, if you have made some text bold, italic, underlined such that mntorz.com you can apply this formatting on simple text by clicking once on the format painter and then moving to the desired text.
Font:
This is the second portion of Home Tab, which gives all the options you can use to format the text/ font.

Fonts:
- There are variety of fonts available on the PC easily. You can use any of these fonts according to your need. The general font is “Calibri”, while you can select any of them either stylish, bold, or simple, all are available.!
Font Size:
- You can increase or decrease the size of font by clicking on small “a” and capital “A”, or from drop down where you can enter any number or select from the list.
Change case:
- It is the option which you can use to change the case of text, i.e. if the text is in lower case, you can just select all the text you want to change and then click on the change case option and select either upper or capitalize each word or toggle case or upper case.
Bold:
- As you see in this blog, all the headings and the important things are written bold. It helps reader find important data easily. You can bold the selected text by clicking on “B”.
Italic:
- The default text is written at a 90-degree angle, but applying italics tilts the text slightly to the right. It also increase readability. You can make the selected text Italic by clicking on “I.”
Underline:
- Underline the important data is best practice to show the important things to the reader. You can bold the selected text by clicking on “U”. It will underline your text with a one black solid line but if you want to change the color or style of line, you can click on the dropdown menu to select the style and color you need.
Strikethrough:
- You may need to write a complete line on a paragraph or sentence of the document. It shows that you have cancelled this sentence and increase readability. You can use it by firstly selecting the text on which you want to strike through, and then click on the option: “
ab“.
Subscript:
- To show base etc. You have to select the text at first and then click on “x2“. For example, to write “H2o”, you should only select the “2” and then click on x2 option.
Superscript:
- To show power etc. You have to select the text at first and then click on “x2“. For example: to write (x + y)2 = x2 + y2+2xy, you should only select the “2” and then click on x2 option.
Text Effects:
- Text Effects are quick designs you can use to quickly transform your text to a beautiful design.
Highlight:
- Used to highlight the selected text. Only highlight the selected test not the whole line as that of shading.
Text color:
- Select any color from given colors to change the color of selected text or click on more color or gradient to select any other.
Clear Formatting:
- We have learned about many important font formatting options, and when we need to clear all formatting, we can use the ‘Clear Formatting’ option. However, it can remove every formatting except highlight.
Paragraph:
This is the third portion of the Home Tab, which is all about formatting the paragraphs. When you press the ‘Enter’ key on the keyboard after any sentence, it creates a single paragraph.

Bullets:
- Bullets increase readability in a document and make the document professional. You can select any of the available bullet or you can use use any image or sign or number format instead of default bullets by clicking on “define new bullet style”. When we use bullets with the paragraphs, we say it list. There are two types of lists:
- Ordered list: It has numbering or alphabets.
- Unordered list: It has no numbering or alphabets.
Alignment:
- Alignment is the most important thing related to paragraphs. You may need to align the text on right or left or center or justify it. No worries!, Home tab has it all. You can any of these according to your need.
Indentation:
- It is the black space on the left or right side of paragraph. In the simple words, there are two types of Indentation:
- Left Indent: It pushes the selected paragraph to left side.
- Right Indent: It pushes the selected paragraph to right side.
Line and Paragraph Spacing:
- You may need to increase or decrease the line or paragraph spacing you can click on Line and paragraph spacing in order to increase or decrease it.
Text Direction:
- If you are writing in English text direction will be left to right in default. But if you want to write in Urdu, you should select the right to left text direction.
Sort:
- We do not need to sort data manually, MS Word will save your time. It can be sorted by clicking on sort option. It can sort data “numerically” or “Alphabetically”.
Shading:
- Changes the background color of the selected text. Changes the color of whole line’s background. You have many color shades available otherwise you can always select custom by clicking on “more colors”.
Borders:
- To make the document professional we also add borders in our documents. There are variety of border available, and you can use any of them according to the need of your document.
Styles:
This is the fourth portion of the Home Tab, you can use it to select any style you need.

- Title: If you’re writing the title of book or document you can select title style, it will help increasing readability.
- Headings: There are different levels of headings, you should use big headings as main headings and smaller as subheadings. It also increase the readability.
- Normal: It is the default style when you are typing paragraphs, make sure, you have selected Normal style.
- Quote: To highlight and show, you have predesigned quote style, which you can use to save time.
Editing:

This is the fifth portion of Home Tab, it helps you to find the desired text.
- Find: No need to manually find any word in document in your document, just click on find button.
- Replace: You can search for a word and replace all these
- Select: It is used to select the text, whether you want to select all text or all objects, you can do any.
Shortcut Keys:
Here is the list of most important shortcut keys used in MS Word and especially on Home Tab:
- CTRL+A Select All
- CTRL+B Bold (Such as MNTORZ.COM)
- CTRL+I Italic (Such as MNTORZ.COM)
- CTRL+U Underline (Such as MNTORZ.COM)
- CTRL+Z Undo an action
- CTRL+Y Redo an action
- CTRL+O Open a saved document
- CTRL+P Open Print Menu
- CTRL+S Save current File
- CTRL+ Enter Page Break
- CTRL+ End Document End
- End Page End (Control is moved to the next page)
- Enter New line/ Paragraph
- Page up Go to previous Page
- Page Down Go to next Page
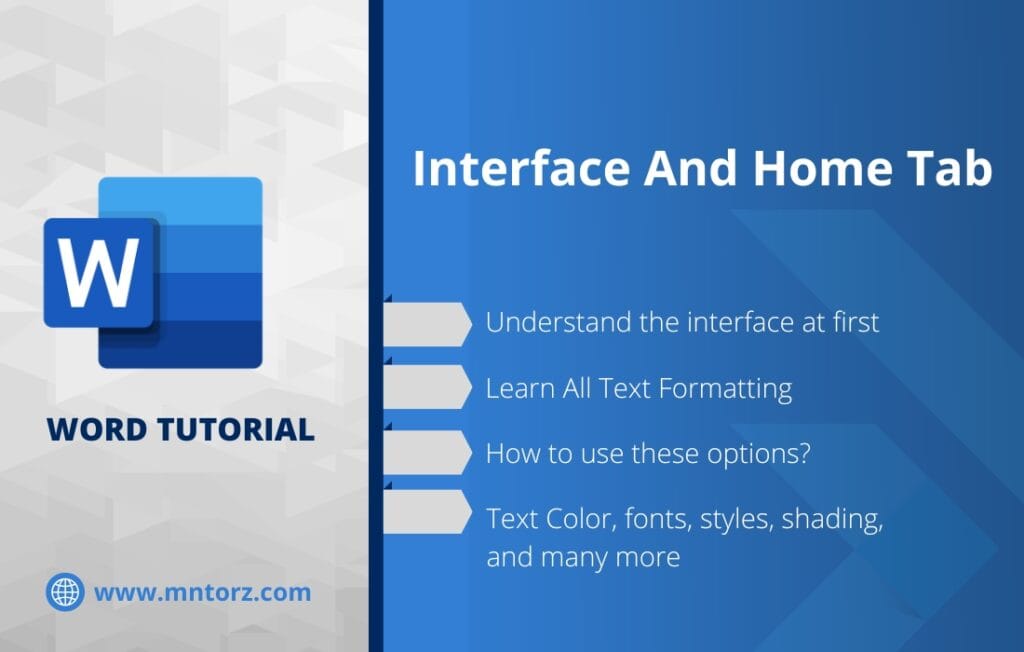


Pingback: Word Tutorial: Exploring the Insert Tab - Mntorz
Pingback: Word Tutorial: Exploring The Draw Tab - Mntorz
Pingback: Layout Tab in MS Word - Mntorz
Pingback: References in MS Word - Mntorz