Introduction:
Do you know?
Microsoft Word is the top choice for professionals, students, and organizations worldwide. It helps you create, edit, and share documents easily.
This guide will show you how to get started with Microsoft Word and make the most of its features. You’ll learn how to:
- Create professional-looking documents
- Edit and refine your content
- Format documents with ease
- Share documents quickly
Discover why Microsoft Word is essential for anyone who wants to create impressive documents
What is MS Word?
Microsoft Word is a word processing software used to manipulate a text document, such as a letter, resume, or a report.
Text is typically entered by typing.
The software provides tools for:
- Creating documents
- Editing documents
- Saving documents
- Printing documents
- Copying text
- Pasting text
- Moving text
- Deleting text
It also offers text formatting options, including:
- Font size
- Color
- Style
Additionally, this document software allows users to:
- Create and edit tables
- Insert elements from other software, such as illustrations or paragraphs
- Review documents via correcting spelling and grammar
- And many more which will be discussed in this article
Installation:
To start using MS Word, you’ll need to install it on your system, and alternatively you can use its Web/ cloud version which is completely free. But we’ll be discussing the installation process also as most of the people want.
1. Windows (PC):
If you have a PC, you can purchase MS Office from the official Microsoft website. To begin, you need to pay a one-time fee; subsequently, you’ll gain lifetime access. Alternatively, you can opt for monthly or yearly subscription plans, which offer flexibility. Once you’ve selected your preferred plan, follow these steps to download and install the Microsoft Office setup on your system:
- Visit Microsoft Official Website.
- Read the navbar, you’ll see a tab “Office”, simply click on it. Don’t be confuse, Microsoft Office is part of Microsoft 365.
- If you have not a Microsoft account already, sign up, or login use your credentials.
- Download the Microsoft 365, and follow the prompts of your system to install it.

2. macOS (MacBook):
Microsoft Word can be used on macOS easily, just you need to follow these steps:
- Open the Mac App Store.
- Search for “Microsoft Office” or “Microsoft Word”.
- Click on “Get” or “Buy” to install and download.
- Sign in with your Apple ID, and wait for download.
3. Online/ Cloud (Web-based):
To use Microsoft office all apps online free, visit this website, here you can use all the office apps free of cost. Screenshot is given below to tell you that how these apps are available.

Opening Microsoft Word:
So, now, as you have installed MS Word, this time is to open it. To open, there are many ways, and using different methods at different locations can save your time so read all methods and implement them to practice as well:
Method 1:
Open it instantly by following these steps:
- Press Window + R to open the Run command menu.
- Type “winword” in the menu.
- Click OK to launch.

Method 2:
The first method is a shortcut that opens a Word document, but it won’t automatically save the document to your desktop. You’ll need to save it manually after opening.
The second method is slightly longer, but it automatically saves the document when you open a new document using these steps:
- Right-click on the desktop screen.
- A box will appear; click on the “New” option.
- Another box will appear; find and click on “Microsoft Word Document”.
- Rename the document.
- A shortcut icon will appear; simply click on that icon.
This method ensures your document is saved automatically, directly on your desktop.

Method 3:
It’s another way that is most common, which is to search for “word” in the search bar on task bar and click on open.

Method 4
Here’s a little-known method that will surprise your colleagues: creating a Microsoft Word document directly from File Explorer.
You can be using File Explorer, making folders, and suddenly need to create a Word file in a specific folder.
To do this:
- Click on the Home tab.
- A dropdown menu will appear; click on “New Item”.
- Select the “Microsoft Word Document” option.
- Rename the file as needed.
- Double-click on it to open.
This feature saves time by eliminating the need to choose a save location

Features of MS Word:
There are seamless features of MS Word which allow you to perform different formatting and styling tasks easily. There are different tabs and each tab contain many options. Each tab is described briefly below:
File
File tab is very important, you can use it for these purposes:
- Choose a template.
- Open a new document.
- Open a saved document.
- Save a document.
- Save as the document in different formats like .pdf etc.

Home
Home tab is much related with text formatting, which include:

- Bold, italic and underline
- Superscript, subscript
- Font-size increase
- Font-color change, shading, underline
- Change case
- Font-design change
- Clear formatting
- Click font and review everything
- Bullets
- Alignment
- Shading
- Decrease or increase indent
- Borders
- Sort alphabetic or numerical data
- Change style of page
- Find
- Replace text
Insert
This tab is completely related with inserted elements to your document. It provides pre-designed templates also which you can edit according to your need. You can insert:

- Cover page
- Blank page
- Page break
- Table, table design
- Table layout
- Insert pictures
- Picture format
- Insert shapes
- Shape format
- Smart art graphics
- Charts
- Add screenshot
- Add link
- Add bookmark
- Cross references
- Add comments
- Header
- Footer
- Page number
- Add text box
- Quick parts
- Add word art
- Insert signature
- Insert date, time
- Add data from another document
- Add equation
- Add symbol
Draw
Draw tab allows to add drawings and provides you tools. You can:

- Draw anything using pencil, marker, erase
- Lines background
Design
This tab is completely associated with design of the current document. This tab provides different themes also and you can use any of them which you prefer. It include:

- Themes, colors, fonts
- Paragraph spacing (from layout, design)
- Watermark
- Page color
- Page border
- Orientation
Layout
It facilitates you to set the layout of the current document with its these options:

- Margins
- Orientation
- Page Size
- Columns
- Breaks
- Line number
- Paragraph settings
- Arrange
Reference:
You can add references which help the readers of documents to understand abbreviations etc. and for more purposes. This tab provides these options:

- Add table of contents
- Update table
- Footnotes, endnotes
- Insert Caption
- Mark Entry
Mailing
Although quick share option is available on the right-top corner of each ribbon but this tab provides more options that you can use when needed:

- Create employees or labels
- Share the document
- Select recipients
Review
This tab contains important options which help you in correcting grammar mistakes and gives info about your document with these options:

- Check spelling and grammar
- Word count, thesaurus
- Read aloud, language
- New comment
- Compare
View

View tab provides different options to customize layout which are watching as you want, you can use:
- Read mode, print layout, web layout, outline, draft, focus, one-page, multiple page
- Page movement
- Ruler(set, not showed), gridlines, navigation pane
- Zoom
- New document (new window)
- Properties of document
Help
You can get help from the Microsoft Team as when you needed, for this, Help tab provides these options:

- Contact support
- Feedback
- Show training
In a Nutshell:
MS Word is a Word processing software. To start using it, you’ll need to install this wonderful document editor or use the web/ cloud version which is completely free. To open this software, the shortest method is by adding new item and then clicking on Microsoft Word Document. You can use it to create, edit, format, insert visuals, design, beautify your documents and for many options which are discussed.
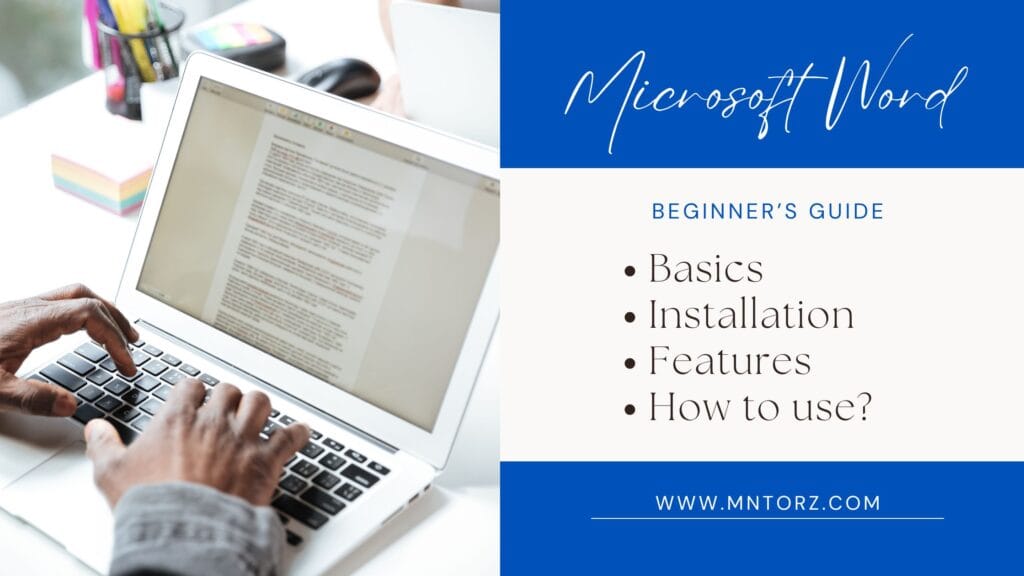


Pingback: Word Tutorial: Exploring the Interface and Home Tab - Mntorz
Pingback: Word Tutorial: Exploring the Insert Tab - Mntorz